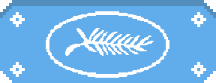
Requisitos de Oculus Air Link, la PCVR sin cables de Quest 2
Requisitos de hardware y software, pasos a seguir y todo lo que debes saber para usar Air Link en tus Oculus Quest 2.
Oculus Air Link ya está aquí. Con el despliegue de la versión v28 para el software y el headset, Oculus da el pistoletazo de salida a la PCVR de gama alta sin cables que ya adelantó a mediados de abril. Sabemos que quieres probarla para ver qué se siente al jugar a Half-Life Alyx sin cables de por medio, y te vamos a echar un cable, nunca mejor dicho.
Repasamos todos los requisitos de hardware y software necesarios para jugar con tus Oculus Quest 2 usando esta nueva función. Gracias a ella, el último modelo del headset VR es capaz de recibir la imagen desde el PC sin necesidad de estar conectado vía USB-C. Eso sí, necesitas cumplir tanto sus requisitos como los pasos que te indicamos a continuación.
Los requisitos de Oculus Air Link y cómo activarlo
Antes de entrar en el proceso y los requisitos adicionales, vamos a ver el PC que necesitas para usar Oculus Air Link:
Requisitos recomendados de hardware
Técnicamente, si tu equipo cumple con las exigencias para ejecutar Oculus Link con soltura, no tendrás problemas con Air Link. Aun así, vamos a refrescarte la memoria:
- CPU - Intel i5-4590/AMD Ryzen 5 1500X o superior
- Memoria RAM - 8 GB o más
- Sistema Operativo - Windows 10
"¿Qué tarjeta gráfica necesito para jugar con Oculus Air Link?" Como bien indica el fabricante, hay una selección muy específica de GPU compatibles con Oculus Link y, a su mismo tiempo, compatibles con el VR sin cables. Son las siguientes:
GPU o Tarjetas Gráficas Nvidia compatibles
- Nvidia Titan X
- Nvidia GeForce GTX 970
- Nvidia GeForce GTX 1060 - 6 GB de RAM
- Nvidia GeForce GTX 1070 - Todas
- Nvidia GeForce GTX 1080 - Todas
- Nvidia GeForce GTX 1650 Super
- Nvidia GeForce GTX 1660 Ti
- Nvidia GeForce RTX Serie 20
- Nvidia GeForce RTX Serie 30
GPU o Tarjetas Gráficas AMD compatibles
- AMD 400 Series
- AMD 500 Series
- AMD 5000 Series
- AMD 6000 Series
- AMD Vega Series
Otros requisitos adicionales
Lo primero y más importante es que descargues e instales la versión v28 de la app de Oculus en tu PC. Solo tienes que entrar aquí, descargar e instalar (a fecha de 22 de abril, el software para PC ya está disponible, mientras que la actualización del headset se está desplegando poco a poco).
Hecho eso, lo siguiente es comprobar la calidad de la conexión. Air Link necesita usar redes Wi-Fi de 5 GHz seguras (esto es muy importante si quieres ahorrarte problemas). Además de eso, la firma recomienda que conectes tu PC con un cable Ethernet al router que estés utilizando, a ser posible de tipo AC o AX. Para evitar problemas de conectividad, calidad de imagen y rendimiento, es importante que la zona en la que juegues esté en un radio de 6 metros máximos de distancia respecto al router WiFi.
Recapitulamos:
- Usar un router AC o AX conectado a tu PC vía cable Ethernet
- Habilitar la red Wi-Fi de 5 GHz
- Usar el headset a una distancia menor de 6 metros respecto al router
¿Cómo activo Oculus Air Link en PC y gafas?
Necesitas que tanto tu PC como tus gafas Oculus Quest 2 tengan el software v28 de Oculus Link. Para ello, solo tienes que descargar la nueva versión de la herramienta en la app para PC. Nosotros hemos tenido algún problema porque la app decía que ya teníamos la v28 y las gafas seguían en la v27 (no encontraba nada nuevo al buscar actualizaciones), pero al sincronizar el headset con otro ordenador conseguimos desbloquear el proceso.
Una vez la tengas en tu equipo, tienes que activar la función Air Link en el PC:
- Entra en "Configuración"
- Pulsa en "Beta"
- Activa "Air Link"
Ahora, ve a la realidad virtual en Oculus Quest 2 para activar también la función en él. Póntelo y sigue estos pasos:
- Entra en "Configuración"
- Pulsa en "Experimental"
- Activa "Air Link"
Si quieres jugar conectando el cable USB-C a tu PC, es muy importante que vuelvas a los ajustes del headset y desactives la función "Air Link". De lo contrario, este siempre intentará sincronizarse de forma inalámbrica y no usará la conexión por cable.
La función Oculus Air Link funciona bastante bien pese a estar en fase previa, y si la Wi-Fi no da la talla siempre puedes bajar el bitrate de emisión. Mirad en esta demostración con Vader Immortal cómo jugamos durante una hora sin problemas a la versión PCVR del juego (Oculus Rift) con un Quest 2 sin cables, antes de que se atasque en la media hora final:
